この記事ではパソコンで英語ニュースやわからない単語を瞬時に確認、翻訳できる、Google Chromeの英語辞書の拡張機能を解説します。
英語勉強、多読でなくてはならない超便利ツール!
有名所では英辞郎やWeblioが挙げられますが、それ以外にもいくつかあり、マウスオーバーやホップアップの仕方がそれぞれ異なります。今回は使いやすいおすすめ拡張機能を5つご紹介。

拡張ツールの一例。英文を読むのが非常に楽になる事間違いなし!
前提:今回の話はGoogle Chrome(グーグルクローム)というブラウザを使用するため、使ったことが無い方はこちらからダウンロードしておいてください。
グーグルクロームに拡張機能を追加する方法
拡張機能というのは機能を拡張、つまり追加することです。これまでブラウザではできなかったことを、追加機能によって実現するのです。
他にもプラグインやアプリ、エクステンションといった呼ばれ方もしているのですが、全部拡張機能のことを指しています。
拡張機能は下記のサイトで数多く公開されており、どれも直ぐにインストールすることが可能です。
色々なものが表示されているのですが、これらからどれか選ぶと画面が浮き出てきます。
その画面の右上に「+CHROMEに追加」というボタンが見えると思います。これを選択すればインストールが完了し、その機能を使うことができるのです。(必要無い機能ならインストールする必要はありませんので右上のXボタンを押しましょう)
拡張機能追加手順
1.グーグルクロームウェブストアを開きます。
→https://chrome.google.com/webstore
2.検索項目に目的の拡張機能の名前を入力し、検索します。
*「辞書」「dictionary」と検索しても大抵出てきます。
3.表示された拡張機能をクリックしてアクセスします。
4.表示されたページ内にて、「Chromeに追加」というボタンをクリックします。
5.ダイアログが表示され、問題がなければ「拡張機能を追加」をクリックします。
6.「○○が追加されました」というダイアログが表示されれば成功です。
英文を読むのに使える、グーグルクロームのおすすめ拡張機能4選!
weblio(ウェブリオ)
ダウンロードページ:weblio(ウェブリオ)ダウンロードページへ
緑色の+ボタンが便利。
weblioは困った英単語をその時々で簡単に調べることができる便利な拡張機能です。意味を調べることはもちろん、その言葉をそのまま検索にかけることもできるため、利便性も高く使い勝手が良いです。
weblioはテキストを選択し、「CTRL」キーを押すことによって、英単語の意味を知ることができるようになるのですが、調べるつもりはなくても「CTRL」キーを押すと、そのようなポップアップがでてきてしまうため、それを煩わしく感じる人も多いです。
何かテキストをショートカットキーで切り取ろうとしたとき、そのポップアップによっていざ切り取ろうとしたところが隠れてしまうという弊害が起きてしまいます。
ポップアップに関しては、慣れると気にならなくなる、という声も多いので、そこまで大きなデメリットとはいえません。どうしても気になってしまうという場合は、他の拡張機能に代えてみたほうが良いでしょう。
またオプションで特定のボタンを押して初めて開くようにすることも可能です。おすすめは「英単語を選択状態にし、Eキーを押してポップアップ」という設定です。これなら煩わしくないはず。
オンラインに保存が出来る
ウェブリオをおすすめする理由として、単語を調べた際、緑色の+ボタンをクリックするとその単語の登録ができ、後で復習出来るという機能があります(ログインが必要)。
単語帳をテスト形式で復習もできます。無料会員だと保存できる単語数が200個と限りがありますが、有料会員(月額300円)なら20000個保存できます。
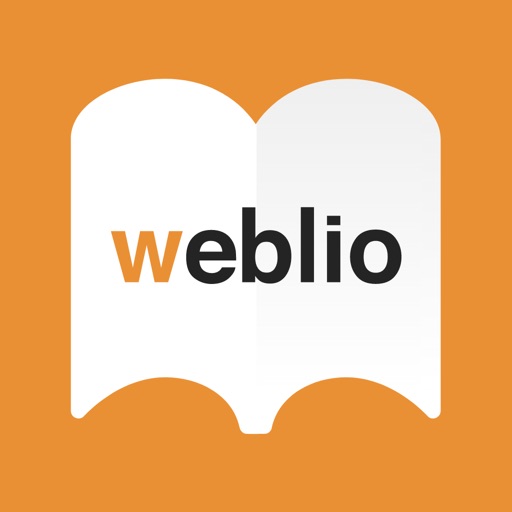
また、iphoneにもアプリが出ており、こちらでも問題形式やフラッシュカード形式で覚えたかチェック出来るのも便利!
iKnow! ポップアップ辞書
ダウンロードページ:iKnow! ポップアップ辞書ダウンロードページへ
iknowは意味を知りたい英単語の上にマウスをあわせるだけで、その言葉の意味を知ることができるというかなり便利な拡張機能です。また、ウィンドウの中にあるスピーカーボタンを押すと、その言葉の発音を聞くこともできるため、ヒアリングや発音の練習を行うこともできます。
マウスをあわせるだけで意味がわかるのは便利ですが、それが逆に邪魔になってしまうことも多いようです。ポップアップされる速度は変更可能。そういった意味ではweblioよりも使い勝手は悪いと言えます。
ただ、基本的には優秀な拡張機能ですので、オススメです。
Mouse Dictionary
ダウンロードページ:Mouse Dictionaryダウンロードページへ
Mouse Dictionaryは高速に翻訳できる拡張機能です。
翻訳はこのように別窓になっており、英文の上にマウスを乗せるだけで翻訳可能です。翻訳スピードも早く、ささっと英文を読みたい人におすすめの拡張機能。
最初に46,821語のデータが入っていますが、有料で辞書の追加ができるのも特徴。専門書を読んだりする場合にもいいですね。
有名な辞書である「英辞郎」も追加500円ほどで入れられるので、本格的に使いたいのであればダウンロードしてみてください。
→英辞郎ダウンロード
Google 翻訳
ダウンロードページ:Google 翻訳ダウンロードページへ
Google翻訳の拡張機能もあります。シンプルで使いやすいのが特徴。
単語をクリックするとポップアップがでるようになる他、設定で翻訳するか確認するアイコンを表示させるか設定することもできます。ページをまるごと翻訳することもできるので便利です。
また、丸ごと翻訳した際は、カーソルを文章の上に乗せると元の英文が出るようになります。一行づつ出るので、原文を確認したいときにさっと確認できるのがGoogle翻訳の特徴です。
MacのSafariブラウザを利用する場合
MacのSafariを普段から利用している人は、すでに搭載されているMacの「辞書アプリ」を利用することができます。
辞書アプリはこちら。クリックするとここで英単語の意味を調べることができます。しかし、いちいち辞書アプリを開いて検索にかけていたら面倒ですよね。
Macの辞書アプリは、調べたい単語の上にカーソルを合わせ、「Command + Control + D」または「右クリックして調べる」を押すとすぐに単語の意味を調べることができます。
また、キーボードショートカットも「システム環境設定」の「キーボードとマウス」パネルの「キーボードショートカット」タブで自由にカスタマイズすることができます。
辞書を追加させたい場合は、
・辞書アプリを起動
・左上の辞書項目から環境設定
・好きな辞書をクリックして追加
新たにアプリをインストールする必要がないので、Macを利用している方は是非使ってみてください。
iPhoneで英単語の意味を調べたい場合
iPhoneを使っている人も、Mac同様にすでに搭載されている辞書があるのでそれで単語の意味を調べることができます。
調べたい英単語の上を長押しすると単語が選択されます。
そこから調べると押すと単語の意味を調べることができます。
辞書を追加させたい場合は、
・設定から一般、辞書
・好きな辞書をタップ
Microsoft Edgeブラウザを利用する場合
Windowsを使っている人は、Microsoft Edgeというブラウザを利用している人も多いと思います。Microsoft Edgeにもクロームと同様に拡張機能があり、辞書を追加することができます。
まずはブラウザの右上にある3つの点から拡張機能へ。またはこちらのURLクリックでもOK。
→Microsoft Edge の機能拡張ダウンロードページへ
ここからTranslator For Microsoft Edgeをダウンロードします。
ダウンロードしたら拡張機能から有効に設定します。設定したら一度ブラウザを閉じてもう一度ブラウザを立ち上げます。
そうすると検索バーのところにアイコンが追加されました。英語サイトを丸ごと翻訳することができます。
一部のみ翻訳したい場合は、右クリックしてアイコンをクリックすると日本語訳に変わります。特に英語が苦手で全てまるごと翻訳したいときはかなり役立ちます。
まとめ
以上、グーグルクロームの拡張機能のほか、SafariやEdge、iPhoneで使いたい場合も紹介しました。
グーグルクロームはWindows、Mac問わずに使えるブラウザですし、とても使い勝手がよく優秀です。特別理由がなければ、グーグルクロームを利用することをおすすめします。
今回紹介したのは、どれもインストールすればすぐに使えるものばかりです。
個人的には「weblio」が特におすすめ!まずはいくつかインストールして使い勝手を試してみてください。英文を読むのがグッと楽になるはずですよ。




































ご紹介されている「速訳!英辞郎®英和辞書」にはマルウェアが仕組まれています。
そもそも「速訳!英辞郎®英和辞書」は、英辞郎とは全く無関係の者が、英辞郎の辞書データを許可を得ることなく無断で使用しており、その時点で十分アウトです。
英辞郎開発者からの警告:
https://eowp.blogspot.com/2017/12/chrome.html
なまづ様
コメントありがとうございます。
「速訳!英辞郎®英和辞書」は記事から削除させていただきました。
よろしくお願いします。